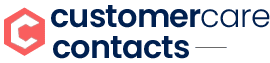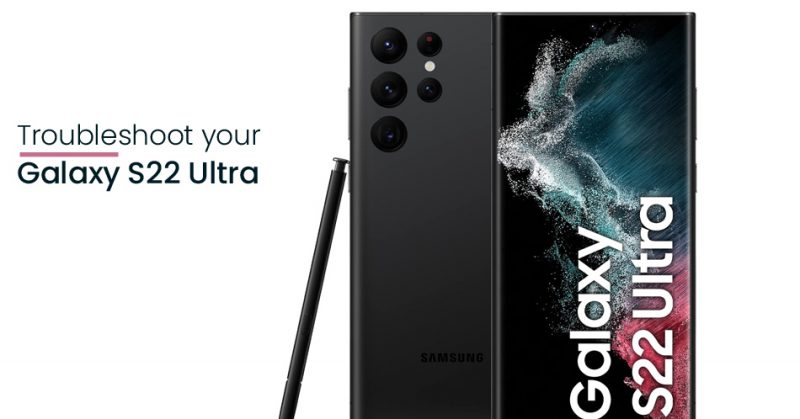The Samsung Galaxy S22 Ultra is one of the most advanced smartphones on the market, but like any device, it’s not without issues. From battery drain to screen freeze, there are a variety of complaints that users have reported. However, many of these issues can be easily fixed with a few simple steps.
In this blog, we’ll take a look at the top complaints about the Samsung Galaxy S22 Ultra and provide easy solutions to help you troubleshoot. Whether you’re a new Samsung Galaxy S22 Ultra owner or have been using the device for a while, this guide will help you optimize your phone for the best performance and experience.

Get the Screen Out of ‘Deep Freeze’
Are you experiencing a “screen freeze” issue on your Samsung Galaxy S22 Ultra? This can be a frustrating problem, but fortunately, there are several steps you can take to fix it.
- Restart your phone: Hold down the power button for a few seconds and tap “Restart.” This can often clear up any software glitches that may be causing the problem.
- Clear the device cache partition: This can help to eliminate corrupted data that may be causing the issue.
- Check for software updates: Keep your device updated, as this can help to fix any bugs or glitches that may be causing the problem.
- Visit an authorized service center: If you have tried all the above steps and still having the same issue, then take the device to the nearest authorized service center for a proper diagnosis, repair, and maintenance.
Unable to Download Applications
- Check your internet connection: Make sure you have a stable internet connection, as a weak or unstable connection can cause apps to not download properly.
- Clear the cache and data of the Play Store: Go to the settings of your phone, then select “Apps,” find “Google Play Store,” and then select “Clear cache” and “Clear data” to clear the data of the Play Store.
- Check for updates: Make sure that you have the latest version of the Google Play Store by going to the Play Store app, then click on the three lines in the left corner, then select ‘My apps & games’, then selecting ‘Updates’ If you have any updates pending, please update the Play Store.
- Check for storage space: Make sure you have enough storage space on your device to download new apps.
- Check for restricted background data: Some apps require background data to function properly. Go to the settings of your phone, then select “Apps,” find the app that you are trying to download, and make sure “Restrict background data” is not enabled.
- Check Google account: Make sure that you are logged in to your Google account and also ensure that your account has not been blocked.
Beware of Ghost Touches!
The “ghost touch” problem on the Samsung Galaxy S22 Ultra can be a frustrating issue as it makes the display respond to touch inputs without the user touching the screen. However, there are several steps you can take to fix this problem.
- Inspect the device for physical damage: Check if there is any physical damage to the screen or any part of the device.
- Restart your phone: Hold down the power button and tap “Restart,” this can often clear up any software glitches that may be causing the problem.
- Clear the cache partition: Go to the settings of your phone, then select “Storage,” “Internal storage,” and “Cache partition” then clear it.
- Check for software updates: Keep your device updated by checking for software updates regularly and downloading them.
- Calibrate the Touchscreen: Go to the settings of your phone, then select “Advanced Features,” find “Touchscreen” and calibrate it accordingly. Make sure that the ‘Accidental touch protection’ from Display settings is toggled on.
- Visit an authorized service center: If the above steps don’t solve the problem, take the device to the nearest authorized service center for proper diagnosis, repair, and maintenance.
Rebuild a Good Connection
- Restart your Samsung Galaxy S22 Ultra: This is the first step in troubleshooting any issue with your device. A simple restart can often fix temporary software glitches that may be causing the Bluetooth problem.
- Check Bluetooth settings: Go to your phone’s settings and ensure that Bluetooth is turned on and that your device is visible to other Bluetooth devices. If the problem persists, try resetting your Bluetooth settings.
- Check your device’s battery: Make sure that your device has enough battery to function properly. If your device is low on battery, connect it to a power source and try using Bluetooth again.
- Check for software updates: Ensure that your Samsung Galaxy S22 Ultra is running the latest software version, as updates can often fix bugs and other software issues.
- Check device compatibility: Verify that the device you are trying to connect to is compatible with your Samsung Galaxy S22 Ultra, as some devices may not be compatible with newer models.
- Remove and re-pair devices: If the above steps don’t resolve the issue, try removing the device from your paired device list, and then pairing it again, this can help to fix connection problems.
- Factory reset: If none of the previous steps have worked, try a factory reset, this will erase all data from your device and restore it to its original settings.
- Contact Samsung support: If the problem persists, it may be a hardware issue and it’s advisable to contact Samsung technical support for further assistance.
These steps are intended as general guidance, and may not work for all Bluetooth problems on Samsung Galaxy S22 Ultra. It’s best to refer to the device manual and Samsung’s official support site for more detailed and accurate information.
Never Let Your Galaxy Run Out of Fuel!
- Check for software updates: Go to Settings > Software update and check for any available updates for your Samsung Galaxy S22 Ultra. Installing the latest updates can often fix battery drain issues caused by software bugs.
- Adjust screen brightness and timeout: Go to Settings > Display > Brightness and reduce the brightness level or activate the automatic brightness feature. You can also reduce the screen timeout time by going to Settings > Display > Screen timeout.
- Close running apps: Open the Recent apps menu by tapping the Recent apps button on the bottom left of the screen. Close any apps that are running in the background by swiping them to the left or right.
- Remove unnecessary apps and widgets: Go to Settings > Device care > Battery and check which apps are using the most battery. Consider removing any widgets that you don’t need.
- Turn off background data: Go to Settings > Connections > Data usage and turn off the toggle switch for “Allow background data usage” to prevent apps from using data in the background.
- Use power-saving modes: Samsung Galaxy S22 Ultra has several power-saving modes that you can use to extend your battery life.
- Check for power-hungry apps: Check for any apps that consume too much battery power, Go to Settings > Device care > Battery and analyze the graph, if there is any spike in usage look for the app and restrict or uninstall the app.
- Factory reset the phone: As a last resort, you can try factory resetting your Samsung Galaxy S22 Ultra. However, keep in mind that this will erase all data and settings on your phone, so make sure to back up important data first.
By following these steps, you should be able to fix battery drain issues on your Samsung Galaxy S22 Ultra and improve its battery life. With the right approach, you can optimize your phone’s performance and get the most out of your device.
https://youtu.be/2Jdpwb_0F5w