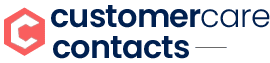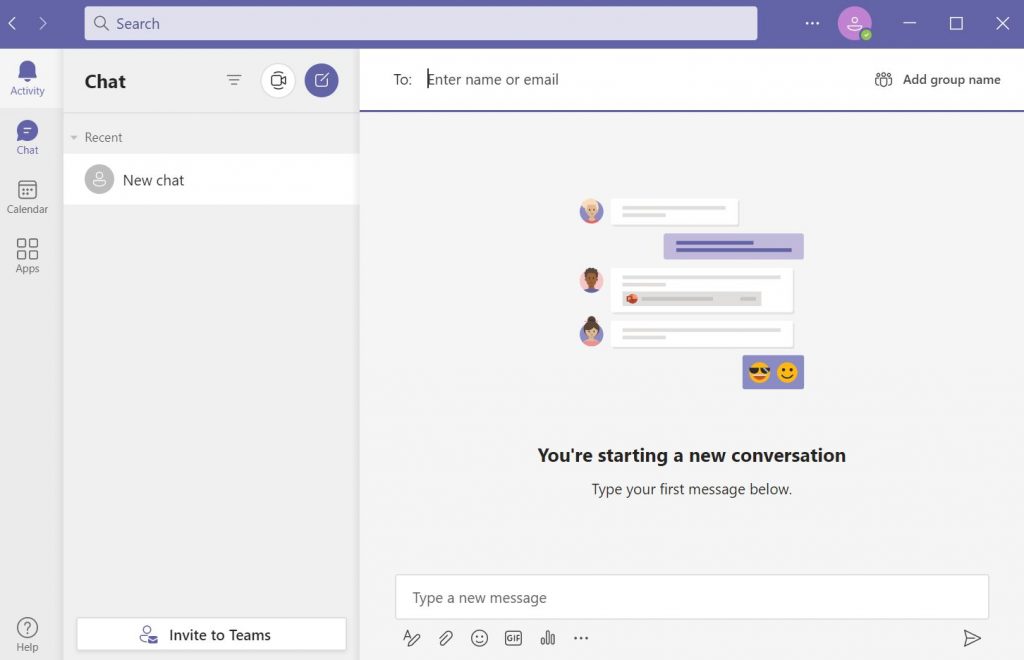Microsoft Teams is a proprietary product part of the 365 series developed by Microsoft. It was specially designed to be a business communication platform which would have storage, video conferencing, chat and integration features embedded to it. Although, Microsoft did attempt to deliver similar services with different applications like Skype and Microsoft Classrooms, they were not trendsetters as the competition. Teams performed well mostly because of its deep integration with Windows and ease of access that corporates and individuals appreciate. It is also because of the COVID-19 pandemic that was followed by months of lockdown that boosted its popularity. Although, it had decent competition from Zoom and Google Meet, it’s integration to the Windows ecosystem helped it sustain well.
Microsoft Teams is widely acclaimed for its easy to use interface and nifty features. Here are a few common problems across users that would come handy if Teams is going to be your daily driver.
Old Message Thread Bug:
This bug or glitch makes the application only show older message threads. Some users also report that they cannot receive notifications from their contacts or their entire chat screen is frozen.
Solution:
The most favourable working solution to this was derived by experts from Digital Trends. This is to restart the Teams application from scratch which often gets rid of this glitch. To restart Teams on Windows, all you need to do is find the Teams log from the notification tray on your taskbar, right click it and select close. Then you can open the app again which would solve this issue for you. For Mac OS, repeat the same procedure but from the application dock.
Microphone and Speakers not working
The very purpose of having Teams over any other application of similar genre is the reliability and integration to your operating system. However, Teams users have reported that their microphone and speaker are not working satisfactorily while joining a meeting through it. This can happen for 2-3 prominent reasons which are noted here for you.
Solution:
The first thing you need to see is if your operating system has permissions enabled for the application. Be it MacOS or Windows, microphone and speaker permissions need to be granted to the applications for them to access those hardware.
Secondly, make sure to check your in-app microphone and speaker settings if they are enabled for the devices you want to use. For instance, if you are using a headphone then choose that option in the app, if you want to use the in-build mic and speaker of your system then choose those devices while joining a meeting.
Lastly, sometimes it is the fault of the device drivers of your computer which may be creating the trouble. For this, you have to reinstall the drivers for your microphone and speaker which would be available online. Refer to Microsoft Teams official website for more troubleshooting details regarding the issue.
Unknown User Glitch
This is not necessarily an issue per se but it is annoying to see people you have removed from your list appear as ‘unknown user’. The conversation tab will not get deleted after you have removed someone from your Teams’ profile.
Solution:
As sad as it gets, there is no proper solution to this glitch at the moment but Microsoft is working on this issue since a large number of users have reported this. Alternatively you can try removing the conversation tab with the person you want to remove from your profile and then remove them separately. This way, the unknown user tab does not show up at all.
Connection Bug
Microsoft Teams works flawlessly and there is no doubt about that, but sometimes the connectivity gives up halfway through a meeting or will not establish at all for a lot of users. This has been discussed a bunch of times on Teams discussion forum because of which this issue was highlighted.
Solution:
The first and foremost thing you need to check is your internet connection. Sometimes, an unstable internet connection may lead to this issue. If your internet works fine but Teams does not function as expected, you need to check the service status. You can check the application’s service status on the Microsoft support page. Here you will know if there is any ongoing maintenance or the servers are down in general.
App Freezing
Users often report about unresponsive mic, camera or feature buttons on their Teams application and it is quite normal if you are on a beta app version. However, stable version users also report that some of the features on the application are frozen or the app freezes itself.
Solution:
The quickest solution would be to relaunch the application as mentioned in other solutions but it may not always fix the problem. Additionally you can clear the cache of the app from programs and features on Windows and in the app list in MacOS. This would clear out the bug for you and your app would run normally. If the problem persists, head to the Microsoft Teams page on your browser (Safari, Firefox, Chrome, Edge etc.) and log in to your account to see if all your settings are intact. Launch the app again after reviewing the browser settings.
Log In Issue
Several users and even experts at ONMSFT have pointed out issues during login. Users at times have encountered errors like authorisation problems, request time out, server not resolved and approval error.
Solution:
The authorisation problem comes up when your device’s date and time settings are out of place. Make sure the date and time on your system is correct and this problem would cease. Request time out issues can be fixed from your firewall setting on your system. Server issue and approval error are because of Teams Azure Active Directory configuration compliance which needs to be activated either from your organisation’s side or your system desk. All these issues are not as technical as they appear and can be fixed within minutes by referring to Microsoft’s support page for general troubleshooting.
Screen Sharing Issue
Working on Teams for your university or organisation would require you to share your screen for presentations often. Teams has proved to be very reliable most times but the screen sharing option acts out for a few users. This is not a persistent problem but if you are facing this, you are in luck because here is a full-proof solution for it.
Solution:
The solution is from experts at IR website. First thing you need to check is your browser compatibility if you are using it from the web. Authorised browsers list Chrome, Edge, Firefox, Safari to name a few which would have the necessary settings pre-applied. If you are using it on the app, then make sure to update it to the latest version because screen sharing would not work on older versions. Lastly, if both the criteria are met by you, make sure that your computer cache is balanced to handle the screen sharing option.