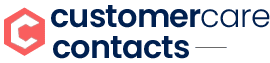From humble beginnings as a mail-order computer vendor, Dell stands today as one of the most prominent forces in the British technological landscape. From acting as the leading provider of Windows operating system-based desktops and laptops to networking solutions, server technologies, and various IT solutions, the company has been a flag-bearer in maintaining its position as one of the top players in the UK’s PC market.
Entering the British PC industry in 1987, Dell quickly became a household brand due to its affordable and customizable computer products. Also, the company’s direct-to-consumer approach allowed it to shove away the traditional retailers, ultimately giving way to competitive pricing and personalized configurations. Such a drastic change in marketing persona resonated with British consumers, and Dell quickly gained a significant amount of industry presence. Over time, Dell continued diversifying its portfolio, investing in gaming and data storage brands such as Alienware and EMC Corporation.
If you have been using a Dell laptop or any other computing device (such as a desktop or tablet) and you need to submit it to a service center for a problem you are facing, for which you need to know the warranty status for your device, then our extensive guide can help you figure out the same in no time.
Steps to Check Warranty Status
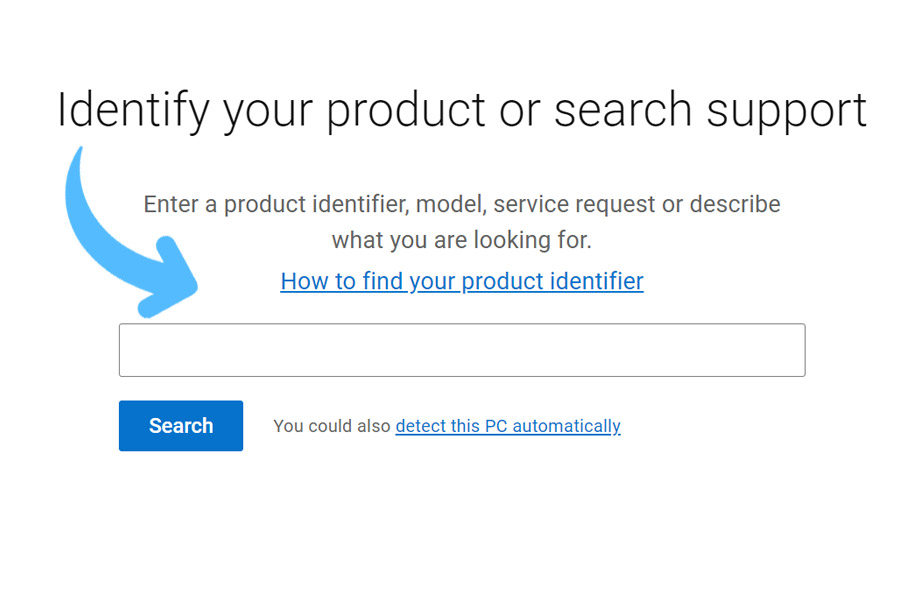
To check the warranty status for your Dell laptop or any other Dell-branded device, be sure to go through the following steps outlined below.
- Start the warranty check process by first heading over to the official website here.
- On the landing page, you will be required to enter your Dell Service Tag or Dell EMC Product ID. For the uninitiated, the Dell Service Tag or the Dell EMC Product ID acts as your device serial number and is typically located on the side or bottom of most Dell laptops, desktops, or other Dell-branded devices.
- Once you have entered the code or ID, click on ‘Search’. The warranty status for your Dell device will be shown on your screen.
How to Find Your Serial Number

Before you start looking for the serial number for your Dell laptop or any other Dell-branded device, remember that Dell uses different product identifiers than what is usually followed by the electronics industry. Instead of serial numbers, Dell uses ‘Service Tags’ or ‘Express Service Codes’ to access product information, such as technical specifications, warranties, and documentation.
It should be known that the Dell Service Tag is a seven-character alphanumeric code, while the Express Service Code is a 10- or 11-digit numeric version of a Service Tag. Also, keep in mind that Dell accessories such as mice, keyboards, headsets, etc. do not carry a service tag or Express Service Code. Instead, you have to use model numbers to identify the devices. Now that you have a good idea of what you can expect, start going through the different processes mentioned below to find your Dell device’s serial number.
Finding Serial Number via Printed Label
- First, take out your Dell laptop or device from its primary packaging.
- Then look for the Dell Service Tag or Express Service Code sticker on it. For Dell laptops, the printed label can be found on the bottom panel, with the XPS and Precision mobile workstations featuring a separate flap covering it.
- For desktops or all-in-one computers, you can find the same on the top/side/back panel of your computer. And lastly, for tablets, you can find it on the bottom panel, the bottom-right of the tablet, or the back cover.
Finding Serial Number via Windows Command Prompt
- You need to first boot up your Dell device running the Windows operating system.
- If the Windows version is 8/8.1/10/11, you can click on the search icon on the desktop task bar (magnifying glass icon) and type ‘Command Prompt’ (without quotes). For Windows 7 users, click on ‘Start > Search Programs and Files’ and type in the aforementioned command.
- Once the Command Prompt window opens, type the following: wmic bios get serialnumber and hit ‘Enter’. After that, you will get your Dell device’s serial number.
Finding Serial Number via Dell SupportAssist App
- Begin by first booting up your Dell device running on the Windows operating system and then heading over to the Dell SupportAssist website via your computer’s web browser.
- Download the latest version of the Dell SupportAssist App and install it.
- Once installed, open the app, and you will find your device Service Tag mentioned on the top-right of the SupportAssist app.
How to Get Official Support
If neither of the aforementioned processes prove to be successful for you and you are unable to find the serial number for your Dell laptop or any other Dell device, then you can get in touch with the company’s customer care for additional assistance.
- First, you need to call Dell UK Support at +44 (0)800-028-2660 or +353 15073904. Both are toll-free numbers, and phone lines are open from Monday to Friday between 7 AM and 6 PM.
- Navigate through the on-call options and proceed to speak to a customer care executive.
- Once a customer care representative connects to your call, state your issue in detail and ask for solutions so that you can eventually figure out the serial number. Make sure you also properly state the model number of your Dell device.